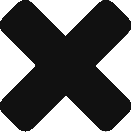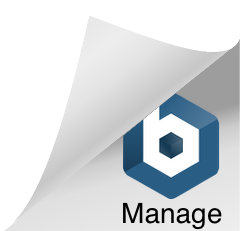The fundamental use for apps like XD and Figma is to create interactive prototypes. Interactive prototypes can help designs see problems in a design and avoid costly mistakes in production. An interactive prototype is also a good tool for testing, and allows designers to get the product into the hand of users, and see if it functions as expected.
Creating interactive animation and linkage happens in the ‘Prototype’ tab of XD, select the tab top left of the workspace.
Desktop preview and XD mobile app
To see the interactive content you design, you preview your work via the Desktop Preview window, select the play like icon, top right of the workspace.
You can view your interactive prototype directly on devices via the Adobe XD mobile app. Download the app to your device via an app store. Open the app on your device. Connect your device to a computer using a USB cable. Select the artboard you wish to view and it will appear on the screen of connected device. Make sure your apps are up-to-date.
Tap trigger with transition
The tap trigger simulates the click of a mouse on desktop or a finger tap on a touch screen. The tap trigger initiates an interactive action, like switching to a new screen. There are a number of interactive actions that can be assigned to a tap trigger, like transition, overlay or auto animate. Depending on the Action selected, further options will be available, for example a tap trigger combined with a transition action will also require a destination screen and a type of animation, like dissolve or push left. This combination is useful for creating interactive links between screens or pages.
A tap trigger can be made from the prototype tab. Select an object, it will highlight in blue, drag the > wire to the artboard you would like the tap to link to. A solid blue wire will now connect the two artboards. In the interaction panel, you can change the action type to transition, and assign an animation type, easing and duration.
You can also add a destination manually, rather than using the blue wires.
Copy and pasting interactions
Once you have set up an interaction you are happy with, you can copy and paste it to other objects. This saves you from manually setting up each interaction. Select the object that has the interaction applied to it, choose copy from the edit menu or ⌘C. Then select the object you wish to paste the interaction on to, then choose ‘past interaction’ from the edit menu. The short cut is ⌘⌥V
Overlay action type
The overlay action type is good for creating menus and modal boxes. You can assign a tap trigger to overlay one artboard onto another. Start by creating the overlay artwork on one artboard. The artboard can be transparent by un-checking the fill option in the appearance panel whilst in the Design tab. Then select the object to set the tap trigger to. Drag the blue wire on the overlay artboard to the other artboard. Select Overlay in the action panel, whilst in the Prototype tab. The blue wire will be dashed. You will also see a green cross that indicates where the overlay will be positioned. You can drag this to reposition. You can then set the animation type to slide or fade in.