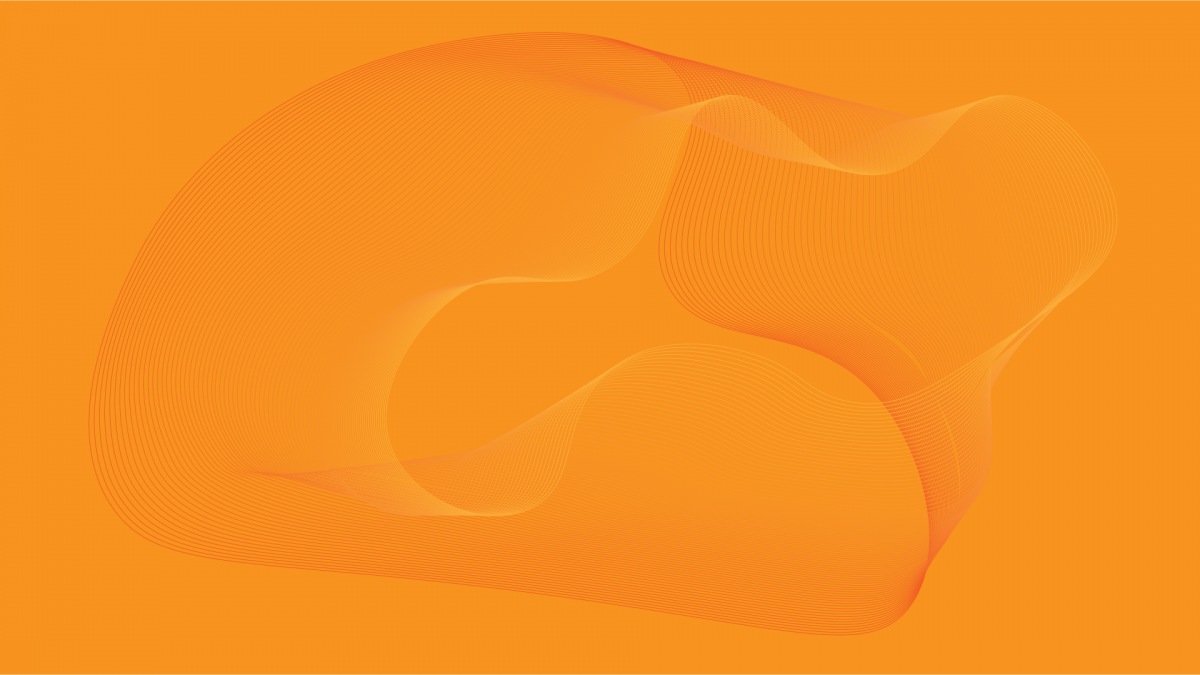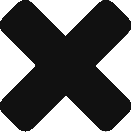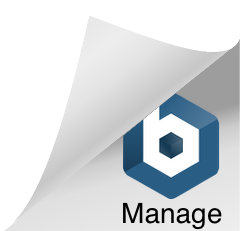Object blending is a technique in illustrator that allows you to create a series of intervals between two shapes. The tool that we use to achieve this is called the Blend Tool. The blend technique is dynamic, meaning that it is editable and non-destructive. The blend tool is one of the oldest tools integrated into Adobe illustrator. We have been blending shapes together since 1988.
Here are a series of things you could do with the Blend tool.
Blend 1 – Simple blend
- Create a square, set the fill and stroke colours and width.
- Draw a larger circle, set the fill and stroke colours and width.
- Make the blend by selecting Object > Blend > Make.
- To access blend options, select Object > Blend > Blend Options.
- Spacing options include:
- Smooth Colour – continuous blend
- Specified steps – decide of the amount of intervals
- Specified distance – numerically set intervals
- You can set the orientation to be square or in line with the direction of the blend spine.
- Under the Blend Menu you can also:
- Reverse the spline – swaps the position of the blended objects
- Reverse front and back – toggles which object is in front of the blend
- Blends are dynamic, so if you move the shapes around the blend with update.
Blend 2 – Shape steps
- Draw a large rectangle
- Add a polygon over the top, while you are dragging out the polygon you can use the up/down arrow keys to change the number of sides.
- Create a blend between to two shapes by clicking one, then shift clicking the other.
- Use cool contrasting colours.
- Use specified steps to create a more hard-edged blend.
- Use the direct selection tool to modify the arrangement of the objects.
Blend 3 – Line art
- Use the Curvature Tool to create two curvy shapes.
- Make one bigger than the other.
- Give each of the shapes a different stroke colour.
- Set the stroke with to a narrow line.
- Blend the two shapes.
- Experiment with specified steps to create interesting abstract line art.
Blend 4 – Folded line thing
- Draw a coloured circle.
- Draw another coloured circle.
- Select the Blend Tool, W.
- Click on one of the circles
- Then shift click on the other circle, A smooth blend between the shapes will appear.
- With Blend Tool still active, alt/option click on the blend to open blend options. You can also double click on the blend tool in the tool palette if your blended shapes are selected.
- Notice the different blending options. Smooth, Specified steps and specific distance.
- Select the Add Anchor Point Tool and add some extra points along the blend path.
- You can then arrange the anchor points in different configurations. Notice how it gives the illusion of a shadow or seem at the bends.
Blend 5 – Custom gradient
- Draw a series of four hill shapes with the Pen Tool.
- Draw the shapes on top of each other starting with the shape furthest in the distance.
- Make each shape a different colour.
- Select all four shapes and make an object blend between them.
- Adjust position, points, and colours.
- Apply Effect > Distort and transform > Roughen. Adjust amount.
- In Blend Option chose specified steps to tweak texture
Blend 6 – Morph shapes
- Create an asset that consists of an inner cycle and an outer circle. Make the inner circle filled and the outer a thick stroke. Outline the stroke. Pathfinder the circles together to make a compound path.
- Make a second version of the asset but vary the size and thickness of the circles.
- Colour each asset differently.
- Blend the assets together to create a series of objects that morph between one asset and the other.
- Experiment with specified steps.
- To create outlined shapes from the blend intervals you can select Object > Expand… from the file menu
Blend 7 – Pattern graphic and colour blend
- Similarly, to the previous example make an asset out of three overlapping circles.
- Alternate from colour to white and back to colour.
- Group into one object.
- Position in top right corner.
- Duplicate three times and position in other corners of the document.
- Vary the colour and scale of the circles in each asset.
- Blend the top two.
- Blend the bottom two.
- Expand each blend. Object > Blend > Expand.
- Blend the top and bottom objects to create the pattern.
- You can use Edit > Edit colours to vary the colour palette. There is the option of Blend Horizontally and Blend Vertically.
References
https://helpx.adobe.com/au/illustrator/using/blending-objects.html