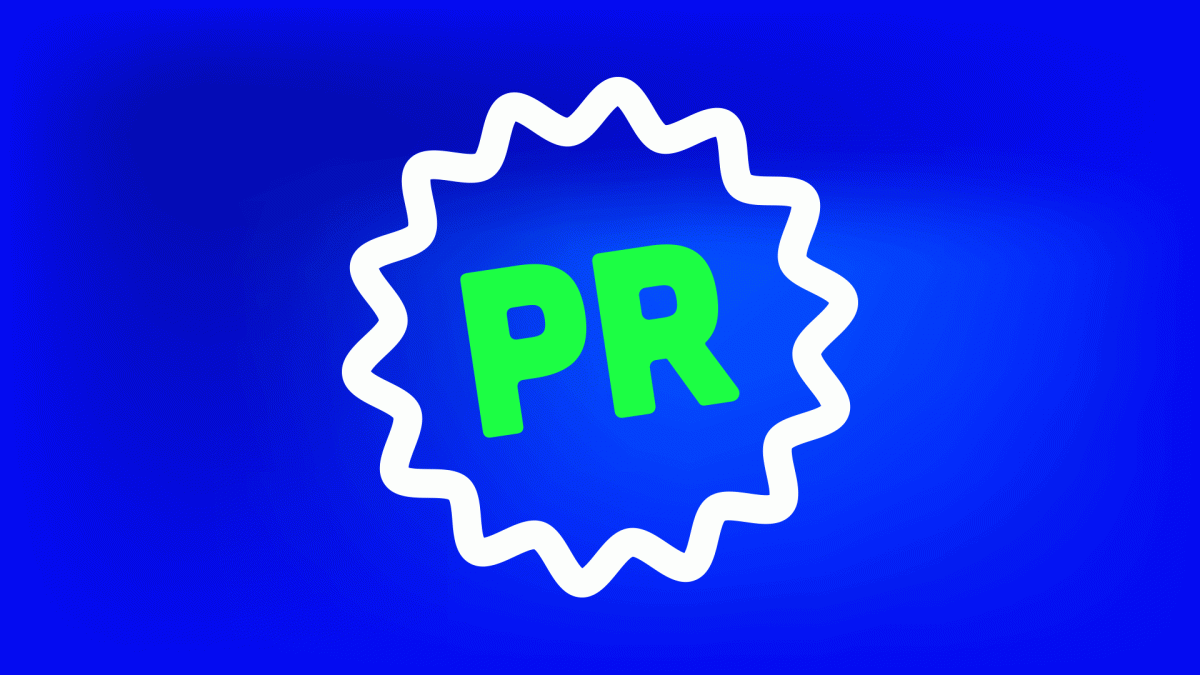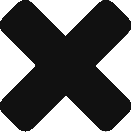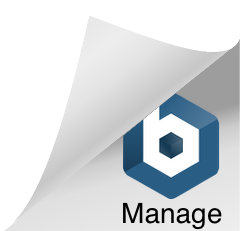1: Files and setup
Kickstart your video editing skills. Begin by launching Adobe Premiere and creating a new project. Import video files and utilise the Project Bin for efficient media management. Gain familiarity with the interface’s various panels and functions. Create a sequence with appropriate settings. Edit your first clip to the timeline.
2: Adding clips to timeline
This video looks at the process of adding clips to your timeline. We look at clipping footage in the monitor window, by adding mark-in and mark-out points, and how to insert clips to the timeline. We also select channels to insert footage. We look at how to set your footage to the size of the sequence.
3: Incorporating motion from After Effects
In this vid, we will look at the process of importing After Effects files into Adobe Premiere. We’ll drop AE comps into the premiere timeline and edit just like any other piece of footage. We’ll explore the “Edit Original” option, which enables you to make changes to AE compositions seamlessly. We’ll also consider Essential Graphics, that allow us to make reusable motion graphics templates.
4: Adding and animating images
Next, we’ll explore the process of adding and animating images in your video project. Begin by importing PNG images, and then learn how to place them in the timeline. Utilise the infinite length of images, allowing you to precisely trim and position them. We’ll look into keyframing opacity, scale and other tranformation properties on the Premiere timeline.
5: Adding effects to footage
In this section, we’ll explore adding effects to your video footage. We’ll locate the Effects panel and add transition effects like cross dissolves. I’ll also demonstrate how to apply a round iris effect to the last clip to conclude the video.
We’ll also consider image enhancement effects like Brightness and Contrast adjustments to lighten up a clip. We’ll keyframe blur and brightness and contrast effects to create and interesting custom transition.
6: Adding, editing, and mixing sound
In this vid we add, edit, and mix sound to elevate the video’s audio quality. We’ll import sound files and expand the audio channels to give more control. We’ll explore keyframing sound levels to create smooth fades and crossfades, seamlessly transitioning between audio elements.
7: Rendering a sequence
Finally, let’s look at rendering an Adobe Premiere Pro sequence. Navigate to “File,” select “Export,” and then choose “Send to Adobe Media Encoder.” From there, choose a preset that suits your specific needs or customise the output settings.
Have a cup of tea!